TRAVERSE Global v11.1
Sales Reps
Use the Sales Reps function to setup sales rep IDs in order to track each sales rep's sales. Commissions can be paid on any combination of line items, sales tax, freight, or miscellaneous charges. Calculate commissions as a percentage of net sales or gross profits and base commissions on booked sales or paid invoices. Base commissions on booked sales or paid invoices.
Sales Reps screen
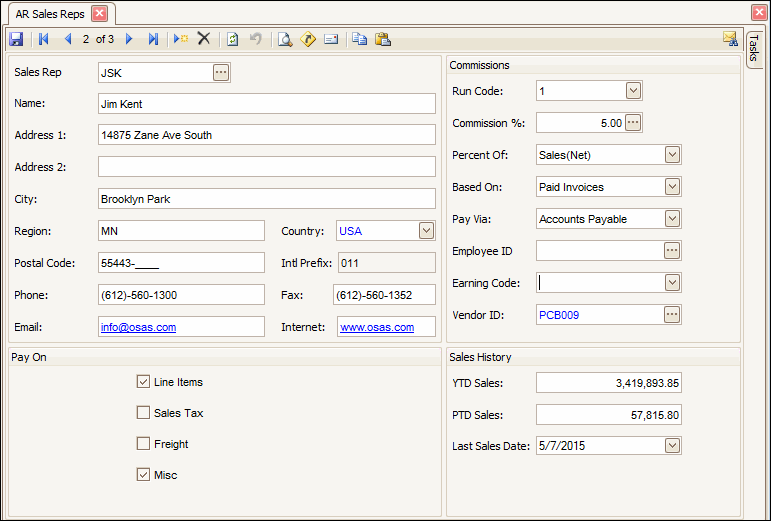
- Click the New button, on the toolbar, to open a blank sales rep record.
- Enter a new sales rep ID in the Sales Rep field.
- Enter the sales rep's name in the Name field.
- Enter the sales rep's address in the Address, City, Region, Country, and Postal Code fields.
Note: Use the System Manager Country Codes function to set up postal code masks, international prefixes, and international prefix masks. - Enter the sales rep's contact information in the Phone, Fax, and Email fields.
Note: Use the System Manager Country Codes function to set up phone and fax masks. - Enter the sales rep's website address in the Internet field.
- Select the applicable invoice type to use to pay the sales rep commissions by placing a check mark in the Line Items, Sales Tax, Freight, or Misc fields.
- Select a run code to assign to the sales rep from the Run Code field. The run code is used to prepare commissions and set sort ranges in the Commission Edit Register and Commission Detail List.
- Enter the sales rep's commission rate in the Commission % field.
Note: Each sales rep can receive as much as 99.99% of a sale.
Note: You can also click on the ... button to open the Sales Rep's detail screen. - Select Category, Product Line, or Item ID from the Type field.
Note: These selections only appear if you have Accounts Receivable interfaced to Inventory in the Business Rules function. - Select the corresponding reference for which you want to apply a specific commission percentage from the Reference field.
- Enter the percentage of commission you want to apply to the type and reference in the Commission % field.
- Click the End Edit button (
 ) to save any changes.
) to save any changes. - Select the base for the commission rate from the Percent Of field.
- Select the basis for commission from the Based On field.
- The Booked Sales method pays commission on posted invoices.
- The Paid Invoices method pays commission on fully-paid invoices.
- Select the payment method for the sales rep from the Pay Via field.
- Mark the check box(es) for the portion(s) of the invoice on which to pay commissions: Line Items, Sales Tax, Freight, and/or Miscellaneous.
- Update, if necessary, the sales rep's year-to-date and period-to-date sales history in the YTD Sales and PTD Sales fields respectively.
Note: These fields update when you post transactions. The information for the Commissions Detail List comes from commissions history. If you change these fields, the history information is not updated. - Update, if necessary, the sales rep's last sale in the Last Sales Date field.
Note: This field updates when you post transactions. The information for the Commissions Detail List comes from commissions history. If you change this field, the history information is not updated. - Click the Save button, on the toolbar, to save the new sales rep.
Sales Rep Detail screen

From this screen you can specify a different commission percent for different sales Categories, Product Lines, and Item IDs.
| Select | To |
| None | Not assign a base for the sales rep's commission. |
| Sales(Net) | Assign the net sales as a base for the sales rep's commission. |
| Gross Profit | Assign the gross profit as a base for the sales rep's commission. |
| Select | To | Enter |
| None | Not pay the sales rep from either Payroll or Accounts Payable. | No additional information needed. |
| Payroll | Pay the sales rep from Payroll. | The sales rep's employee ID in the Empl ID field and the earning code you want to use in the Earning Code field. |
| Accounts Payable | Pay the sales rep from Accounts Payable. | The sales rep's vendor ID in the Vendor ID field. |
- Select a record to edit from the Sales Rep ID field.
- Edit the fields as necessary.
- Click the Save button, on the toolbar, to save any changes made to the sales rep.
- Select a record to delete from the Sales Rep ID field. Make sure the sales rep is not being used.
- Click the Delete button, on the toolbar, to delete the selected account.
- Click Yes at the "Are you sure you want to delete selected record(s)?" prompt.
The Tasks tab on the right side of the Sales Reps maintenance screen opens the Sales Reps Tasks Pane. The Tasks Pane serves as a quick way to view information such as the sales rep's customers and commission, as well as customer inquiries and reports. Use the links to view the sales rep's customer orders, quotes, RMAs, transaction history, and other information pertaining to the sales rep's customer.
You can pin and unpin the task pane to the side of the TRAVERSE window by clicking the pushpin icon. When the pushpin icon points down,  , you can always access the task pane. When the pushpin icon points to the left,
, you can always access the task pane. When the pushpin icon points to the left,  , you must hover your cursor over the Tasks tab on the right-hand side of the TRAVERSE window to use the task pane.
, you must hover your cursor over the Tasks tab on the right-hand side of the TRAVERSE window to use the task pane.
Note: You can select True from the ShowTaskPanel field in the View > Preferences... screen to default task panes across the entire system to automatically expand when opening applicable functions. Selecting False in the ShowTaskPanel field defaults task panes to stay closed when opening applicable functions. Even when set to False, you can always use the pushpin icon to pin and unpin the task pane to the right-hand side of the TRAVERSE window.
To produce a Sales Reps List, use the Sales Reps List function on the Master Lists menu.
